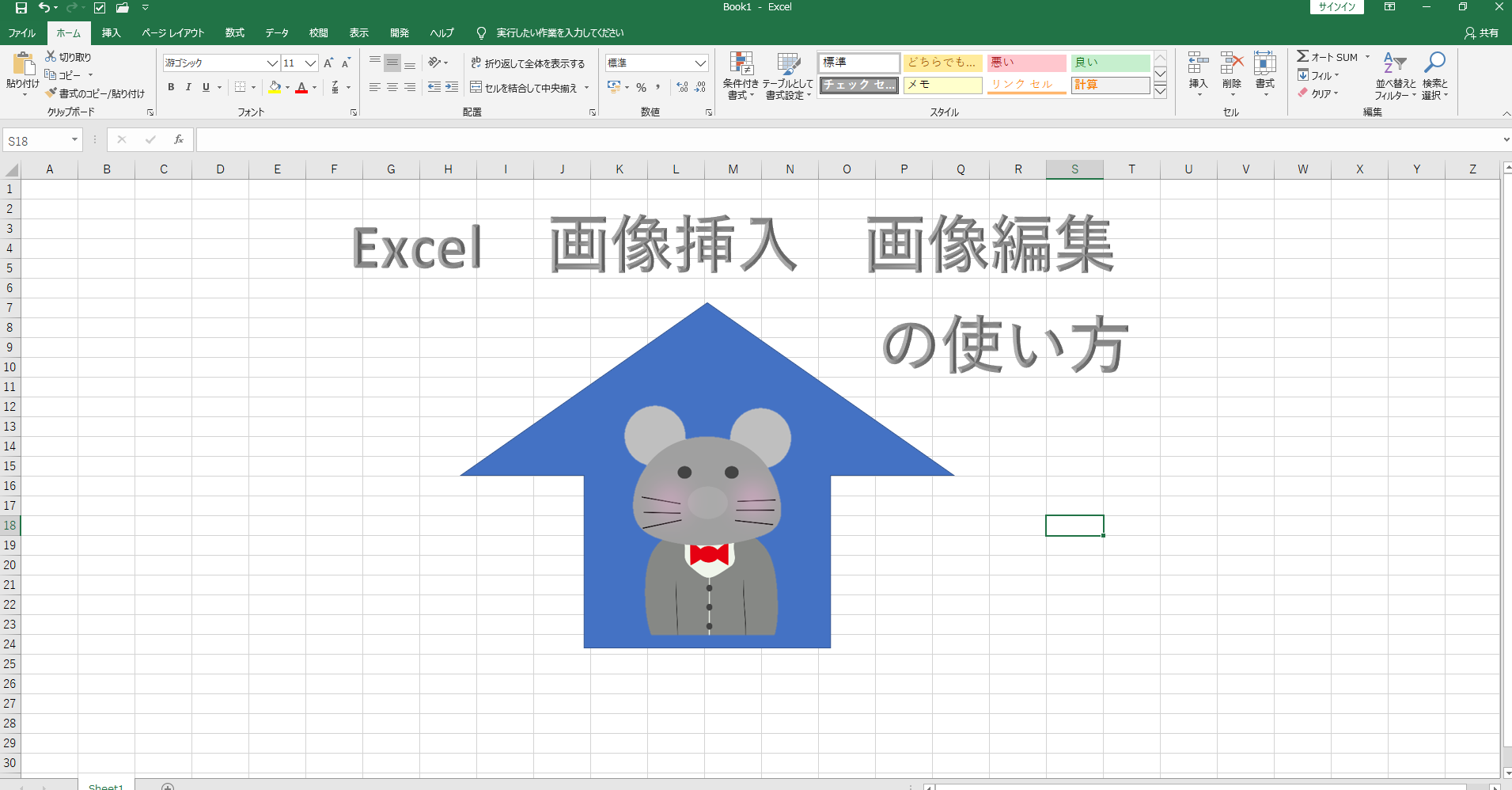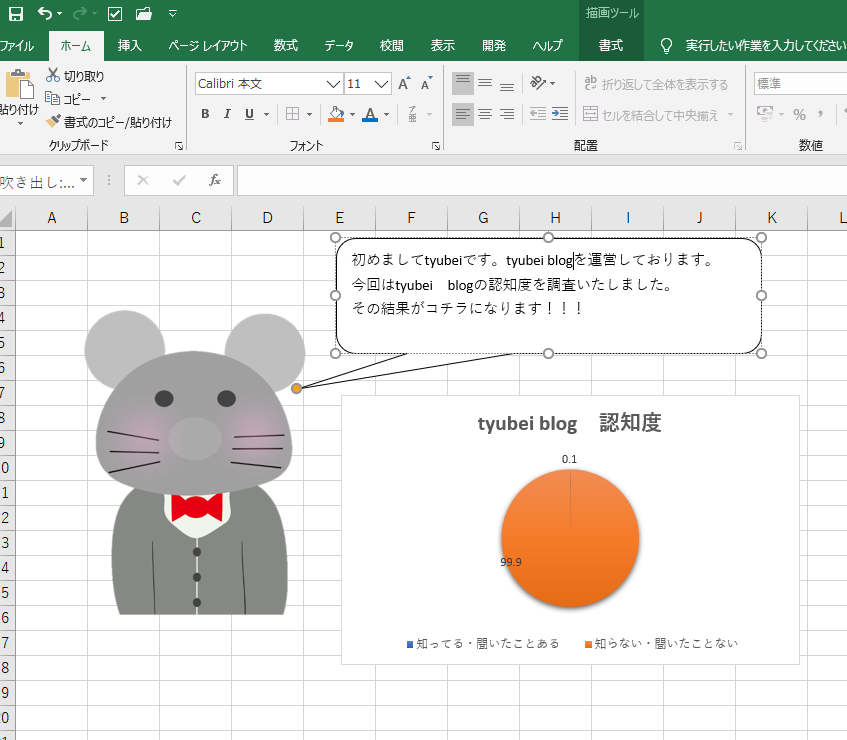「IF関数てなに?」「条件を照らし合わせて自動でこの値を表示して欲しい」などの、具体的な方法が知りたい。
このような疑問にお答えします。
本記事の内容は
Excel IF関数の使い方の解説になります。
IF関数
IF関数とは
「条件のに合ったら〇〇、条件に合わなかったら××」と表示される値を変えたい時に使用する関数です。
でわ早速やっていきましょう!!
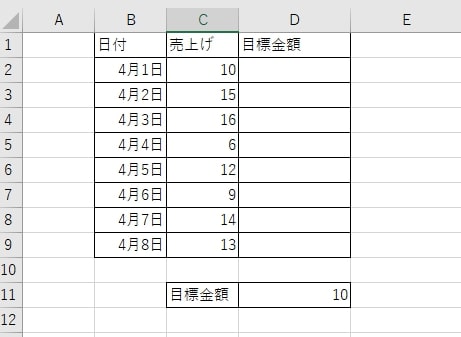
今回はこの表を使ってIF関数の解説をやっていきます。
売り上げ目標10以上だったら目標金額項欄に「達成」9以下だったら「未達成」と表示されるようにしましょう!
D2にセルを指定してIF関数を挿入していきます。
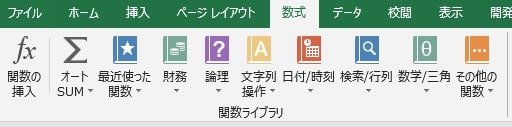
メニューバーの数式をクリックすると一番左に関数の挿入がありますのでそれをクリックします。
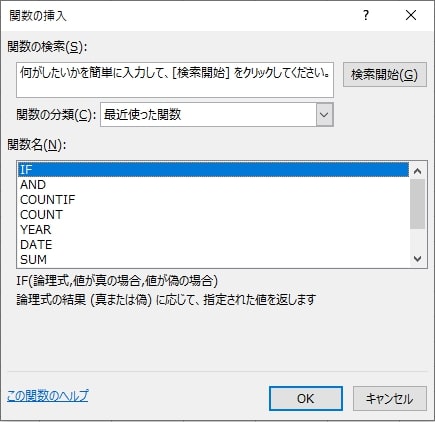
すると、このような関数のメニューが表示されますのでIF関数選択してOKを押します。
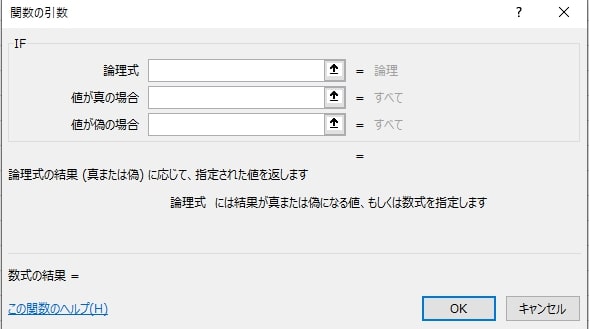
IF関数のメニューになりましたらここに条件を入れて行きます。
| 理論式 | 〇〇が××だったら 条件部分を入れる |
| 値が真の場合 | 条件に該当している場合 |
| 値が偽の場合 | 条件に当てはまらない場合 |
今回の条件とは
「一日の売り上げが10以上だったら、達成。10以下だったら未達成と表示する」
条件を入れて行きましょう!
一日の売り上げが表示されている番地はC2なので理論式欄にC2と記入。
次は「10以上だったら」と記入しますが、この時は比較演算子を使っていきます。
| = | 等しい |
| <> | 等しくない |
| > | より大きい |
| < | より小さい |
| >= | 以上 |
| <= | 以下 |
以上の記号を入れるとこのような理論式になってます。
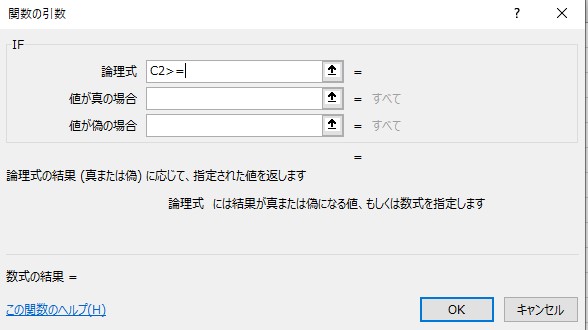
次に目標金額の値が記入されているD11番地を入れるとこのような理論値になります。
理論式の意味は「4/1の売り上げが10以上だったら」という意味になります。
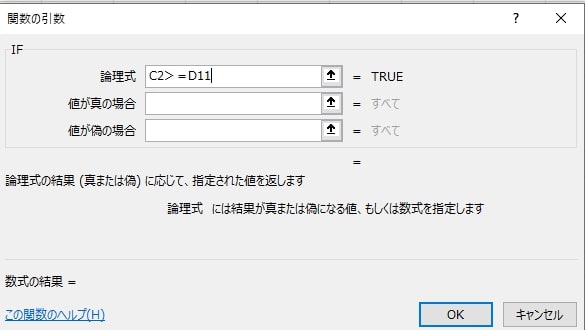
次は値が真の場合だったら表示する値を記入していきます。
値は「達成」と入れてください。
enterキーを押すと、自動的に「””」が前後に記入されます。
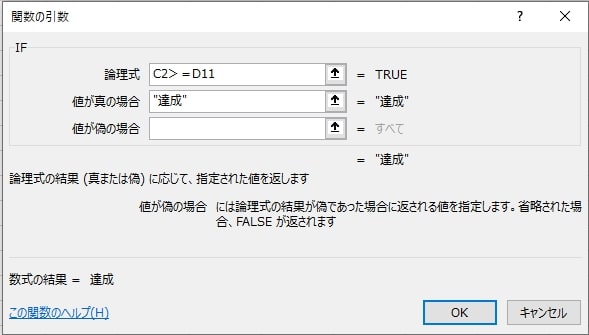
最後に値が偽の場合だったら表示する値を入れて行きます。
値は「未達成」と記入してください。
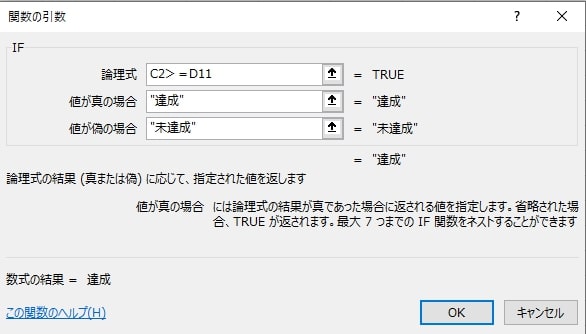
OKを押すとD2の値が達成と表示されます。
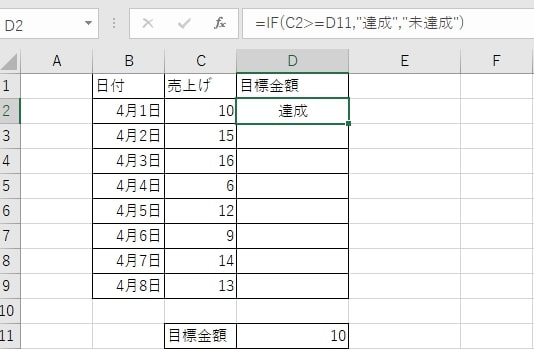
D2の数式バーを見ると、先ほど入れた値が表示されてます。
直接数式バーに入れても関数は使うことは可能ですが、慣れないうちは間違えやすいのこちらの方法をお勧めします。
このままオートフィルすると値がずれて使えないので、目標金額の値を絶対参照して固定します。
D2番地の数式バーを編集モードにして、数式バー内のD11クリックしてキーボードの「F4」1回押すとD11が$D$11となり絶対参照されて固定されます。
絶対参照に関する解説はこちらの記事になります
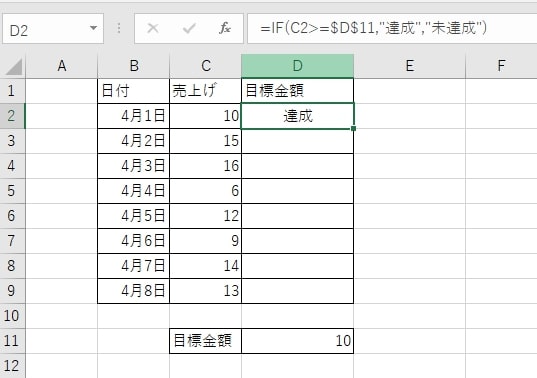
この状態でオートフィルすると条件通りに値が表示されます。
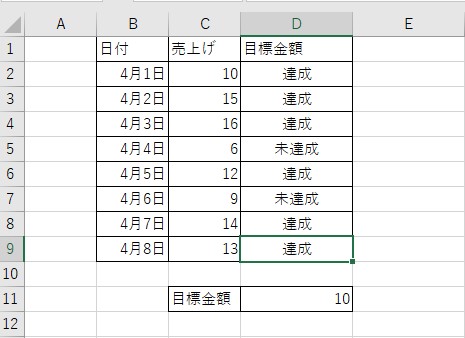
IF関数 まとめ
今回はIF関数についての解説をお伝えしました。
IF関数を使うことで簡単な作業が自動化になり、しかも正確で時間短縮にも繋がります。
使い方に関しては様々用途がありますので、自分の業務で使えそうな場面がありましたら積極的に取り入れて行きましょう!